আপনি কি নিজের কম্পিউটারে স্ক্রিনশট নিতে চান ? যদি হে তাহলে আপনি অনেক সহজ ভাবে উইন্ডোস ৭, windows ৮, উইন্ডোজ ১১ বা windows ১০ কম্পিউটারে স্ক্রিনশট নিয়ে নিতে পারবেন। আপনি যদি স্কুলে পড়েন বা কলেজে আছেন তাহলে হয়তো অনেক রকমের প্রজেক্ট বা কাজের ক্ষেত্রে আপনাকে কম্পিউটারে স্ক্রিনশট নিতে লাগতে পারে।
এক্ষেত্রে একটি ল্যাপটপে বা কম্পিউটারে স্ক্রিনশট কিভাবে নিতে হয়? স্ক্রিনশট দেওয়ার নিয়ম কি? এই বিষয় গুলো স্পষ্ট ভাবে যদি জানা না থাকে, তাহলে ছোট ছোট কাজ গুলো করতেও অনেক সমস্যা হয়ে থাকে।
এর বাইরেও, যদি আপনি একজন blogger এবং নিজের ব্লগে নিয়মিত টিউটোরিয়াল আর্টিকেল লিখে থাকেন, তাহলে হয়তো আপনার অনেক রকমের screenshot গুলো নিতে লাগতে পারে। আর তাই, নিচে আমি উইন্ডোস কম্পিউটার বা ল্যাপটপে স্ক্রিনশট কিভাবে দিতে হয় তার ৪ টি সহজ উপায় আপনাদের বলবো।
Note: নিচে দেওয়া উপায় গুলি ব্যবহার করে আপনি উইন্ডোস ৭, উইন্ডোস ৮, উইন্ডোস ১০ বা উইন্ডোস ১১ প্রত্যেক উইন্ডোস OS-এ স্ক্রিন শট নিতে পারবেন।
কম্পিউটার বা ল্যাপটপে স্ক্রিনশট নেওয়ার নিয়ম?
আমরা সবাই জানি, কম্পিউটার বা ল্যাপটপে স্ক্রিন শট নেওয়ার জন্য কীবোর্ড (keyboard) এ থাকা “windows+PrtSc” button-টি প্রেস করতে হবে।
কিন্তু এই প্রক্রিয়া ব্যবহার করে আপনি কেবল windows ১০ কম্পিউটারের স্ক্রিনের ফটো নিতে পারবেন। অনেক সময় এই উপায়টি ব্যবহার করে Windows ৭ বা windows ৮- এ screenshot নেওয়া যাবেনা।
তাই নিচে আমি কম্পিউটারে স্ক্রিনশট দেওয়ার এমন ৫টি নিয়ম আপনাদের বলবো যেগুলি ব্যবহার করে কম্পিউটারে স্ক্রিনশট নেওয়ার পাশাপাশি স্ক্রিনশটগুলো এডিটও (edit) করতে পারবেন।
কম্পিউটারে স্ক্রিনশট কিভাবে নিতে হয়?
কম্পিউটার/ল্যাপটপে স্ক্রিনশট নেওয়ার এই নিয়ম গুলোর প্রত্যেকটি আপনি যেকোনো উইন্ডোজ OS-এর ক্ষেত্রেই ব্যবহার করতে পারবেন।
১. Short cut key দিয়ে স্ক্রিনশট নিন
Short cut key ব্যবহার করে কম্পিউটারে screen capture করার নিয়মটি কেবল windows ১০ কম্পিউটারে কাজ করবে। তাই, এই নিয়ম ব্যবহার করে আপনি অন্য কোনো উইন্ডোস কম্পিউটারে screenshot নিতে পারবেননা।
যদি আপনি উইন্ডোস ১০ ব্যবহার করছেন তাহলে এই উপায় ব্যবহার করে স্ক্রিন শট নিতে পারেন।
যেকোনো কম্পিউটার এবং ল্যাপটপে স্ক্রিন শট নেওয়ার সবচে সহজ এবং simple উপায় হলো short cut key ব্যবহার স্ক্রিন শট নেওয়া।
- নিজের অম্পিউটারের কিবোর্ডে থাকা “windows+PrtSc” button দাবিয়ে স্ক্রিন ক্যাপচার করতে পারবেন।
- মনে রাখবেন, প্রথমে windows button এবং তারপর একসাথে PrtSc button দাবাতে হবে।
- এতে আপনার কম্পিউটারে বা ল্যাপটপে থাকা “picture ফোল্ডারে” “screenshot” নামের একটি ফোল্ডার তৈরি হয়ে যাবে।
এবং, আপনি যা যা screenshot সেই short cut key ব্যবহার করে নোবেল সেগুলি আপনি এই screenshot ফল্ডারে পেয়ে যাবেন।
অনেক সময়, যদি picture folder-এর মধ্যে screenshot image-টি খুঁজে না পান, তাহলে কিবোর্ডে windows+PrtSc প্রেস করার পর পেইন্ট (paint) ওপেন করে তাতে “Ctrl+V” প্রেস করলেই স্ক্রিনশটটি পেস্ট হয়ে যাবে।
২. PrtSc এবং paint ব্যবহার করে স্ক্রিনশট
আপনি কি জানেন, কম্পিউটার ও ল্যাপটপে স্ক্রিনশট নেওয়ার জন্য আপনি পেইন্ট এপ্লিকেশনটি ব্যবহার করতে পারবেন?
হে, এইটা সেই paint যার দ্বারা আপনি নিজের কম্পিউটারে ছবি গুলোকে এডিট বা ছোট বড় করে থাকেন। মনে রাখবেন, এই প্রক্রিয়া ব্যবহার করে আপনি যেকোনো উইন্ডোস OS-এ screen capture করতে পারবেন।
- সবচে আগে আপনি নিজের কম্পিউটারের কীবোর্ড (keyboard) এ “PrtSc” বটনটি দাবান।
- এতে আপনার কম্পিউটারের স্ক্রিনের ছবিটি এখন কপি হয়ে যাবে।
- এখন সোজাসোজি ক্যাপচার বা কপি করা স্ক্রিনের ফটো paint application ব্যবহার করে কম্পিউটারে সেভ করতে পারবেন।
- কপি বা ক্যাপচার করা স্ক্রিনটি সেভ করার জন্য আপনি কম্পিউটারে “pain” সফটওয়্যার ওপেন করুন।
- Paint ওপেন হওয়ার পর, “কিবোর্ডে” “Ctrl+V” প্রেস করতে হবে। এছাড়া আপনি paint-এ থাকা paste অপশনটি ক্লিক করতে পারেন।
- এতে আপনার কপি বা ক্যাপচার করা স্ক্রিনের ছবিটি পেইন্ট সফটওয়্যারে চলে আসবে।
এখন পেইন্ট এপ্লিকেশনে চলে আসা স্ক্রিনের ছবিটি, file> save as এ গিয়ে নিজের কম্পিউটারে সেভ করতে পারবেন।
৩. Snipping tool দ্বারা screenshot নিন
Snipping tool যেকোনো উইন্ডোস কম্পিউটারে থাকা স্ক্রিনশট দেওয়ার একটি সুবিধাজনক উপায়। এই snipping tool-টি প্রত্যেক উইন্ডোস OS ভার্শনে আপনি পাবেন।
Snipping টুল দিয়ে স্ক্রিন capture করার জন্য নিচে বলে দেওয়া ধাপ গুলো অনুসরণ করুন।
- সবচে প্রথমে আপনি নিজের কম্পিউটারের নিচে থাকা “windows icon বা start button” এ ক্লিক করুন। এর পর আপনি একটি search box দেখতে পাবেন।
- আপনি যদি উইন্ডোজ ১১ ব্যবহার করছেন তাহলে নিচে থাকা উইন্ডোজ আইকন/স্টার্ট বাটন এর পাশেই সার্চ বাক্স দেখতে পাবেন।
- এখন সার্চ বক্সটিতে “Snipping tool” লিখে সার্চ করুন। (অধিক ভালোকরে জানার জন্য ওপরের ছবিটি দেখুন).
- এখন, snipping tool লিখে বক্সে সার্চ করার পর আপনি সফটওয়্যারটি বা snipping tool icon টি দেখতে পাবেন।
- সোজাসোজি সফটওয়্যারটিতে ক্লিক করুন এবং তাকে open করুন।
সফটওয়্যারটি ওপেন করার পর আপনি একটি বাক্স দেখবেন যেখানে কিছু option থাকবে।
আপনাকে সেই option গুলির থেকে “new” তে ক্লিক করতে হবে।
New তে ক্লিক করার পর আপনার কম্পিউটার স্ক্রিনে একটি প্লাস আইকন (+) চলে আসবে। আপনি কম্পিউটার স্ক্রিনের কোন বা কতটুকু অংশের ছবি স্ক্রিনশট হিসেবে নিতে চান, সেটা সেই প্লাস (+) আইকনের মাধ্যমে সিলেক্ট করে নিতে পারবেন।
সোজা ভাবে বলতে, আপনি কম্পিউটার স্ক্রিনের যতটুকু অংশ স্ক্রিনশট হিসেবে সেভ করতে চান সেই অংশটি আপনার select করতে হবে।
এখন স্ক্রিনের অংশ সিলেক্ট করার পর আপনাকে snipping টুলের বাক্সতেই স্ক্রিন শটটি সেভ করার জন্য হাতের দান দিকে একেবারে ওপরের ভাগে একটি save as আইকন দেওয়া হয়েছে।
Screenshot হিসাবে বেছে নেওয়া কম্পিউটারের স্ক্রিনের অংশটি snipping tool সফটওয়্যার এর “File>>save as” অপশনে গিয়ে save করতে পারবেন।
৪. Skitch সফটওয়্যার দিয়ে স্ক্রিনশট নিন
যদি ওপরে দেওয়া উপায় গুলি দিয়ে আপনি নিজের কম্পিউটারের স্ক্রিন শট নিতে অসুবিধা পাচ্ছেন, তাহলে Skitch সফটওয়্যার ডাউনলোড করে তার সাহায্যেও কম্পিউটারে screen capture করা যাবে। এই স্ক্রিনশট সফটওয়্যারটি ব্যবহার করে আপনি স্ক্রিনশট গুলিকে edit বা তাতে graphic design ও করতে পারবেন।
সবচে আগে,
- নিজের কম্পিউটারে skitch software টি ডাউনলোড করুন।
- সফটওয়্যারটি ডাউনলোড এবং ইনস্টল করার পর সেটা ওপেন করুন। মনে রাখবেন, যখন আপনার কোনো স্ক্রিন শট নেওয়ার প্রয়োজন হবে তখন আপনি skitch সফটওয়্যারটি খুলে নিতে হবে।
- Skitch সফটওয়্যার ওপেন করার পর, তার ওপরের দিকে থাকা “screen snap” অপশনটিতে ক্লিক করুন।
- এতে আপনার কম্পিউটার স্ক্রিনের কিছু অংশ সিলেক্ট করার অপসন আপনি দেখতে পাবেন।
- এখন কম্পিউটারের যেই অংশ স্ক্রিনশট হিসেবে ক্যাপচার করতে চান সেই অংশ সিলেক্ট করুন।
- এখন আপনার সিলেক্ট করে নেওয়া স্ক্রিনের অংশ skitch সফটওয়্যার এর মধ্যে চলে আসবে।
- Skitch সফটওয়্যার এর মধ্যে চলে আসা স্ক্রিনের ছবিটি কম্পিউটারে সেভ করার জন্য আপনি “Save image as” অপশনে click করুন।
- এতে, আপনার স্ক্রিনশট কম্পিউটারে সেভ হয়ে যাবে।
কম্পিউটারের জন্য থাকা কিছু ফ্রি স্ক্রিনশট সফটওয়্যার:
আপনারা চাইলে কম্পিউটারের জন্য থাকা কিছু ফ্রি স্ক্রিনশট ক্যাপচার টুল বা স্ক্রিনশট সফটওয়্যার গুলো ব্যবহার করেও সুবিধাজনক ভাবে স্ক্রিনশট নিতে পারবেন। এমন কিছু সফটওয়্যার গুলো হলো,
- ShareX
- Snagit
- Lightshot
- Awesome Screenshot for Safari
- Greenshot
- PicPick
ওপরে বলে দেওয়া কম্পিউটার স্ক্রিনশট সফটওয়্যার গুলোর নাম গুগল সার্চ ইঞ্জিনে লিখে সার্চ করলেই সেগুলোর অফিসিয়াল ওয়েবসাইট এবং ডাউনলোড লিংক পেয়ে যাবেন।
তাহলে বন্ধুরা, কম্পিউটারে স্ক্রিনশট দেওয়ার নিয়ম এবং ল্যাপটপে স্ক্রিনশট নেওয়ার নিয়ম কি? সবটা বুঝলেন তো। মনে রাখবেন, নিজের ডেস্কটপ কম্পিউটারে স্ক্রিনশট নেওয়ার ক্ষেত্রে যেই প্রক্রিয়া বা নিয়ম গুলো অনুসরণ করছেন, সেই একই প্রক্রিয়া ল্যাপটপের জন্যও একি থাকবে।





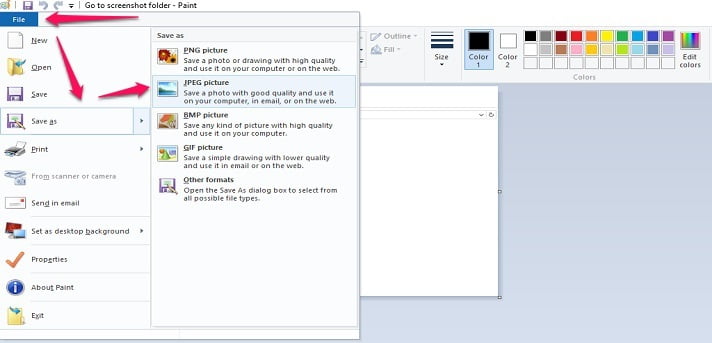

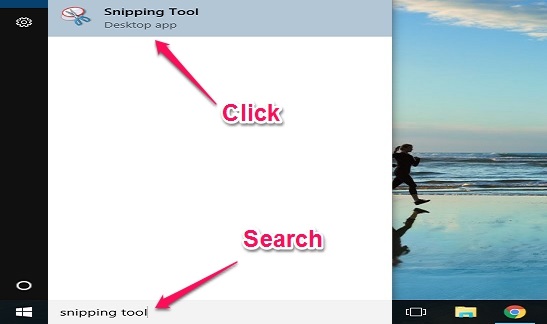

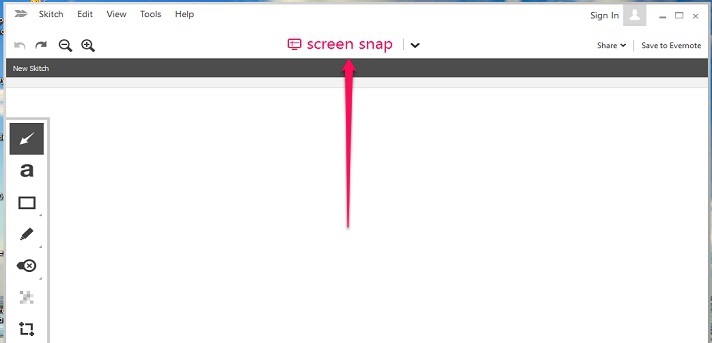
কোন মন্তব্য নেই:
একটি মন্তব্য পোস্ট করুন