উইন্ডোস কম্পিউটারের কিছু টিপস এবং ট্রিকস (Computer tips Bangla)
সেরা কম্পিউটার টিপস – আপনাদের মধ্যে অনেকেই আছেন, যারা একটি উইন্ডোস কম্পিউটার (windows computer) নিজের ঘরে বা অফিসে ব্যবহার করছেন। এক্ষেত্রে, হয়তো আপনারা কিছু অজানা এবং মজার কম্পিউটারের টিপস (computer tips) এন্ড ট্রিকস (tricks) জানার রুচি অবশই রাখুন বা রাখছেন। (Best computer tips in Bangla).

তাই, এই আর্টিকেলে আমি আপনাদের কিছু দরকারি বা প্রয়োজনীয় উইন্ডোস পিসি টিপস (PC Tips) এবং টিউটোরিয়াল এর ব্যাপারে বলবো যেগুলি অবশই আপনাদের কাজে আসবে। কম্পিউটারের এই সবগুলি টিপস বা ট্রিকস আপনারা windows 7, windows 10 বা windows 8 প্রত্যেক উইন্ডোসের ভার্শনেই ব্যবহার করতে পারবেন।
উইন্ডোস কম্পিউটারের ১০ টি সেরা টিপস এন্ড ট্রিকস (Bangla PC tips)
কম্পিউটারের যেগুলি টিপস এর ব্যাপারে আমি নিচে বলবো, সেগুলি আমি নিজে ব্যবহার কোরে দেখিছি এবং সবগুলোই অনেকের জন্য অনেক কাজের ট্রিকস বা টিপস বলে প্রমাণিত হবে বোলে আমি মনে করি।
হে, আমি দেয়া কিছু pc tips আপনাদের আগের থেকেই জানা থাকতে পারে। কিন্তু, যেটা আপনি জানেন হয়তো সেটা অন্যের জন্য অনেক কাজের প্রমাণিত হতে পারে।
তাই, যেই পিসি ট্রিকস গুলি আগের থেকেই জানেন, সেগুলি নিয়ে কিছু মনে করবেননা। এবং, যেগুলি উইন্ডোস টিপস আপনারা জানেননা সেগুলি নিচে জেনেনিন।
Top 10 best windows PC tips in Bangla
যদি আপনি উইন্ডোস ৭ বা উইন্ডোস ১০ ব্যবহার করছেন, তাহলে অবশই নিচের টিপস গুলি আপনার জন্য অনেক কাজের প্রমাণিত হবে।
১. কম্পিউটার হ্যাং (Computer hang) হলে কি করবেন
এরকম আমাদের সাথে অনেক সময় হয়েছে এবং হয়। আমরা, নিজের উইন্ডোস কম্পিউটারে কোনো ফাইল বা app বা সফটওয়্যার ওপেন (open) করার পর সেই ফাইল বা সফটওয়্যারটি হ্যাং (hang) হয়ে যায় এবং তার পর আমরা কম্পিউটারে কিছুই করতে পারিনা।
হ্যাং হয়ে হাওয়া ফাইল close করাও সম্ভব হয়ে দাড়ায়না। তাই তো…?
কোনো ফাইল, সফটওয়্যার বা প্রোগ্রাম (program) ব্যবহার করার সময় যদি সেই প্রোগ্রাম হ্যাং হয়ে যায়, তাহলে আমরা টাস্ক ম্যানেজার (task manager) ব্যবহার করে সেই program অনেক সহজে close করে কম্পিউটারের হ্যাং হওয়া ঠিক করে দিতে পারি।
এর জন্য, সবচে আগেই, কম্পিউটারের keyboard এ “Alt + Ctrl + Delete” একসাথে দাবিয়ে (press) নিতে হবে।
এতে, আপনি কিছু অপসন দেখতে পাবেন যাদের মধ্যে শেষে “Task manager” এর অপসন আপনারা দেখবেন।
এখন, ওপরে ছবিতে দেখা মতে আপনারা task ম্যানেজারে সেই সব program বা software গুলি “process tab” এ দেখতে পাবেন, যেগুলি আপনার কম্পিউটার সিস্টেমে এখন চলছে।
দেরি না করেই, আপনার কম্পিউটারে যেই ফাইল বা প্রোগ্রাম হ্যাং হয়ে রয়েছে, টাস্ক ম্যানেজার থেকে সেই প্রোগ্রামে রাইট ক্লিক (right click) করুন।
এখন, প্রোগ্রামে রাইট ক্লিক করার পর আপনি কিছু অপশনস (options) দেখবেন যাদের মধ্যে “End task” অপশনে ক্লিক করতে হবে।
End task অপশনে ক্লিক করার সাথে সাথেই আপনার হ্যাং হয়ে থাকা প্রোগ্রামটি close হয়ে যাবে এবং তার সাথে সাথে আপনার কম্পিউটার হ্যাং হওয়া দূর হয়ে যাবে।
কম্পিউটার হ্যাং হলে টাস্ক ম্যানেজার ব্যবহার কোরে অনেক সহজে আপনারা যেকোনো হ্যাং হয়ে যাওয়া প্রোগ্রামকে close কোরে কম্পিউটারকে হ্যাং মুক্ত করতে পারবেন।
২. Zoom out এবং zoom in এর ব্যবহার
অনেক সময়, যখন আমরা কম্পিউটারে ইন্টারনেট ব্যবহার করি বা এক্সেল এবং ওয়ার্ড ফাইলে (word file) কিছু টাইপ করি বা রিড (Read) করি তখন আমাদের মনে হয়, “যদি স্ক্রিন এবং লেখাগুলি অল্প বরো করা যেত“. তাইতো…….?
তাহলে জেনে রাখুন, আপনার উইন্ডোস কম্পিউটারে আপনি যেকোনো স্ক্রিন (screen) বা desktop icon অনেক সহজে বরো এবং ছোট করতে পারবেন।
তার জন্য, আপনার কেবল keyboard এ “Ctrl” প্রেস করে মাউসের (mouse) মধ্যেখানে থাকা mouse wheel টি ওপরে এবং নিচে স্ক্রল (scroll) কোরে zoom out এবং zoom in করতে হবে।
এতে আপনার কম্পিউটারের যেকোনো স্ক্রিন যেমন, কোনো টেক্সট এডিটর (text editor), ডেস্কটপ আইকন বা ব্রাউসার ট্যাব (browser tab) ছোট এবং অনেক বড়ো করা যেতে পারে।
৩. একটি ফ্রি হলেও এন্টিভাইরাস ব্যবহার করুন
একটি কম্পিউটারে ফ্রি হলেও এন্টিভাইরাস সফটওয়্যার (antivirus software) ব্যবহার করাটা অনেক জরুরি। এইটা, আমার থেকে আপনাদের জন্য অনেক প্রয়োজনীয় একটি পরামর্শ।
কারণ, আমরা আমাদের কম্পিউটারে ইন্টারনেট অবশই ব্যবহার করি। আর তাই, কম্পিউটারে বিভিন্য রকমের ক্ষতিকারক ভাইরাস ঢুকার সম্ভাবনা অনেক বেশি বেড়েযায়।
এই ক্ষেত্রে, একটি ফ্রি হলেও, ভালো এন্টিভাইরাস সফটওয়্যার আপনার কম্পিউটারে ব্যবহার করাটা অনেক জরুরি।
এতে, আপনার কম্পিউটারে, ইন্টারনেট এবং বিভিন্য আলাদা আলাদা জায়গার থেকে ভাইরাস ঢুকতে পারবেনা এবং কম্পিউটার ভাইরাস মুক্ত থাকবে।
আমি নিজেই আভাস্ট (avast) ফ্রি এন্টিভাইরাস আমার কম্পিউটারে ব্যবহার করছি।
৪. মোবাইলের ইন্টারনেট কম্পিউটারে ব্যবহার করুন
আপনাদের মধ্যে হয়তো অনেকেই জানেন, আমরা আমাদের মোবাইলের থেকে ইন্টারনেট কম্পিউটারে ব্যবহার করতে পারি।
মোবাইল থেকে কম্পিউটারে ইন্টারনেট ব্যবহার করার জন্য আপনার হাথে দুটো অপসন থাকছে।
- ডাটা কেবল (data cable) দ্বারা।
- Wifi hotspot দ্বারা।
ডাটা ক্যাবল দ্বারা ইন্টারনেট
আপনি যদি, data cable ব্যবহার করে মোবাইলের ইন্টারনেট কম্পিউটারে ব্যবহার করতে চান, তাহলে, প্রথমেই data cable টি মোবাইলের এবং CPU (computer) এর USB port এ লাগিয়ে নিন।
এখন, মোবাইল এবং কম্পিউটারে ডাটা ক্যাবল কানেক্ট (connect) করার পর, মোবাইলের settings অপশনে গিয়ে “USB tethering” বা “share network using USB” অপশটি enable করে দিন।
এখন, আপনি আপনার মোবাইলের ইন্টারনেট ব্যবহার কমে কম্পিউটারে ইন্টারনেট কানেক্ট (connect) করতে পারবেন।
Wifi hotspot দ্বারা ইন্টারনেট
মোবাইলের wifi হটস্পট দ্বারা কম্পিউটারে ইন্টারনেট কানেক্ট করার জন্য, সবচে আগেই আপনার মোবাইলের “settings> portable hotspot> Portable wifi hotspot” অপশনটি enable করতে হবে।
মোবাইলে hotspot enable করার পর মোবাইলের ইন্টারনেট এখন যেকোনো অন্য কম্পিউটার বা মোবাইল দ্বারা connect করার জন্য তৈরি।
এখন আপনি আপনার কম্পিউটার বা ল্যাপটপে, desktop এর নিচে থাকা wifi icon এ ক্লিক করুন এবং নিজের মোবাইলের wifi network টি বেঁচে “connect” অপশনে ক্লিক করুন।
যদি, আপনার মোবাইলের wifi hotspot setting এ কোনো password set করা আছে, তাহলে সেই পাসওয়ার্ড আপনার কম্পিউটারেও wifi network টি কানেক্ট করার সময় দিতে হবে।
সঠিক পাসওয়ার্ড দেয়ার পর, আপনার কম্পিউটার বা ল্যাপটপে wifi hotspot দ্বারা মোবাইলের ইন্টারনেট কানেক্ট হয়ে যাবে।
এখন আপনি আপনার মোবাইলের ইন্টারনেট দ্বারা কম্পিউটার বা ল্যাপটপে ইন্টারনেট ব্যবহার করতে পারবেন।
Note: আপনার কম্পিউটার বা ল্যাপটপে যদি wifi নেই, তাহলে কেবল Rs.২০০ টাকার মধ্যেই একটি wifi device কিনে নিতে পারবেন। এতে, আপনার কম্পিউটার বা ল্যাপটপেও wifi network ব্যবহার করতে পারবেন।
৫. কম্পিউটারের পাসওয়ার্ড চেঞ্জ করুন পুরোনো পাসওয়ার্ড ছাড়াই
অনেক সময় হয়তো আপনি আপনার কম্পিউটারের পুরোনো পাসওয়ার্ড ভুলে যান আর তাই কম্পিউটারে নতুন পাসওয়ার্ড সেট করাটা সম্ভব হয়না।
কিন্তু, নিচে, আমি এমন একটি ট্রিক (trick) বলবো যেটা ব্যবহার করে আপনারা, পুরোনো উইন্ডোস পাসওয়ার্ড ছাড়াই কম্পিউটারে একটি নতুন পাসওয়ার্ড সেট করতে পারবেন।
Trick –
সবচে আগেই, আপনার কম্পিউটারে Command prompt অপশনে যেতে হবে।
আপনি যদি উইন্ডোস ৭ বা উইন্ডোস ১০ ব্যবহার করছেন, তাহলে নিচে task bar এ command prompt লিখে সার্চ করলেই পেয়ে যাবেন।
এখন, command prompt পেয়েগেলে তাতে right click করুন এবং Run as administrator অপশনে ক্লিক করুন।
Run as administrator অপশনে ক্লিক করার পর আপনার কম্পিউটারে command prompt ওপেন হয়ে যাবে।
এখন, আপনারা নিচে ছবিতে যা দেখছেন, command prompt বক্সে আপনাদের কিছু কোড (code) টাইপ করতে হবে।
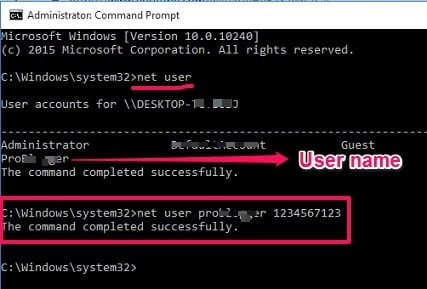
Type codes in command prompt –
সবচে আগেই লিখুন – “net user” এবং লিখেই “keyboard এ enter button” টিপুন। (ওপরে ছবিতে দেখুন আমি কিভাবে লিখেছি).
এখন, নিচে আপনারা আপনার কম্পিউটারের user name বা user accounts দেখতে পাবেন।
আপনি যেই user name বা user account এর password change করতে চান, সেটার পাসওয়ার্ড চেঞ্জ করার জন্য নিচের কোডটি টাইপ করুন।
“net user” “user/account name” “new password”
প্রথমেই, net user লিখুন, তারপর স্পেস দিয়ে user name লিখুন, তারপর স্পেস দিয়ে নতুন পাসওয়ার্ড লিখুন।
এখন সোজা, enter প্রেস করুন।
Congratulations, এখন আপনার উইন্ডোস কম্পিউটারের পাসওয়ার্ড চেঞ্জ (change) হয়ে গেছে পুরোনো পাসওয়ার্ড ছাড়াই।
পুরোনো পাসওয়ার্ড ছাড়া কম্পিউটারে নতুন পাসওয়ার্ড সেট করার এইটা অনেক সোজা এবং কাজের নিয়ম।
৬. কম্পিউটারের কিছু প্রয়োজনীয় শর্টকাট (shortcut) key
আমার কম্পিউটারে কাজ করার সময় কিছু শর্টকাট (shortcut key) ব্যবহার কোরে আমাদের কাজগুলি অনেক সহজে কোরে নিজে পারি।
নিচে দেয়া কম্পিউটারের shortcut key গুলি জানা থাকলে, আপনি অফিসে কাজের সময় ব্যবহার করতে পারবেন, বা কম্পিউটার রিলেটেড চাকরির ইন্টারভিউ দেয়ার সময় দেখিয়ে নিজের অভিজ্ঞতা জানিয়ে দিতে পারবেন।
Important computer shortcut keys in bangla
- Alt+F ব্যবহার করে, যেই প্রোগ্রাম ব্যবহার করছেন, তার file menu option পেয়ে যাবেন।
- ALT+E দ্বারা যেই প্রোগ্রাম ব্যবহার করছেন তার edit option পেয়েযাবেন।
- F5 কিবোর্ডে প্রেস কোরে কম্পিউটার রিফ্রেশ (refresh) করতে পারবেন।
- যেকনো ফাইল বা ফোল্ডার সিলেক্ট কোরে F2 press করলে, ডাইরেক্ট ফাইল রিনেম (file rename) অপসন এসেযাবে।
- Alt+Tab প্রেস কোরে খোলা (open) প্রোগ্রাম গুলির মধ্যে একটা বেচেনিয়ার অপসন পাবেন।
- Ctrl+A প্রেস কোরে যেকোনো ফাইলের সব টেক্সট (text) একেবারেই পুরোটা একসাথে সিলেক্ট করতে পারবেন।
- CTRL+S প্রেস কোরে যেকোনো ফাইল বা document শর্টকাটে সেভ (save) করতে পারবেন।
- Ctrl+C প্রেস কোরে যেকোনো সিলেক্ট করা অংশ কপি (copy) করতে পারবেন।
- Ctrl+V যেকোনো কপি করা অংশ সহজে পেস্ট করার জন্য।
- Ctrl+P যেকোনো document বা file প্রিন্ট করার শর্টকাট।
- Alt+F প্রেস কোরে যেকোনো ওপেন থাকা প্রোগ্রাম সহজে close করুন।
- Ctrl+Z ব্যবহার কোরে যেকোনো স্টেপ বা ভুল step আবার ভুল করার আগের অবস্থায় নিয়ে যেতে পারবেন।
তাহলে, আশা করি বন্ধুরা, উইন্ডোস কম্পিউটারের এই প্রয়োজনীয় শর্টকাট কি গুলি আপনাদের অনেক কাজে আসবে।
৭. কম্পিউটারে যেকোনো ওয়েবসাইট ব্লক করুন (block website)
আপনি যদি, নিজের কম্পিউটার থেকে যেকোনো ওয়েবসাইট ব্লক করে রাখতে চান, তাহলে সেটা অবশই সম্ভব।
সবচে আগেই, আপনার “Win + R” বাটন প্রেস করতে হবে।
এরপর আপনারা RUN dialog box কম্পিউটার স্ক্রিনে দেখতে পাবেন।
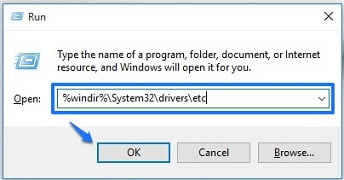
এখন, Run বক্সে কীবোর্ড (keyboard) ব্যবহার কোরে এই শব্দগুলি লিখুন – %windir%\system32\drivers\etc (ওপরে ছবিতে দেখুন).
লিখা হয়ে গেলে শেষে “Ok” button এ ক্লিক করুন।
এখন আপনার সামনে, কিছু ফাইল দেখা দিবে।
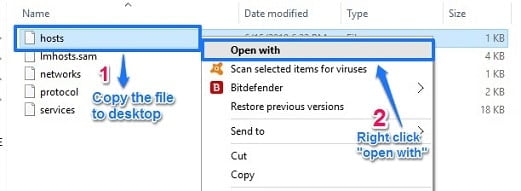
যা আপনারা ওপরে দেখছেন, আপনাদের প্রথমে থাকা “Hosts” ফাইলটি কপি করে desktop বা অন্য ফোল্ডারে পেস্ট (past) করতে হবে।
এখন, পেস্ট করা hosts file এ right click করুন এবং Open with অপশনে ক্লিক করুন।
Open with এ ক্লিক করার পর আপনারা notepad অপসন দেখবেন যেখানে আপনাদের ক্লিক করতে হবে।
Hosts ফাইলটি নোটপ্যাড এ ওপেন করার পর আপনারা কিছু লেখা তাতে দেখবেন।
ফাইলটির নিচে, “Localhost name resolution” লেখার নিচের দিকে আপনারা কিছু আইপি (IP) address দেখবেন। যেমন আমার ছবিতে আইপি এড্রেস দেখাচ্ছে “134.0.0.1“.
এখন, আপনাদের এই আইপি (IP) address কপি করে নিয়ে একেবারে শেষে পেস্ট (paste) করতে হবে।
কপি করা আইপি এড্রেস ফাইলের একদম শেষে পেস্ট কোরে তার পাশে, যেই ওয়েবসাইট ব্লক করতে চান, তার URL address লিখে দিতে হবে।
Block করা ওয়েবসাইটের www. এবং www ছাড়া দুটোই version আপনাদের লিখতে হবে। তাছাড়া, আলাদা আলাদা ওয়েবসাইটের জন্য আপনার আইপি এড্ড্রেসের শেষে ১, ২,৩,৪ এভাবে মিলিয়ে লিখতে হবে।
ভালো করে বুঝার জন্য ওপরের ছবিটি দেখুন।
এখন, hosts file টি save করুন এবং যেখান থেকে কপি করেছিলেন, সেখানেই আবার পেস্ট করুন।
Block করা ওয়েবসাইট যখন আপনি আপনার কম্পিউটারের ব্রাউজারে খোলার চেষ্টা করবেন, তখন সেই ওয়েবসাইট আর আপনার কম্পিউটারে ওপেন হবেনা।
এভাবেই, আপনি নিজের কম্পিউটারে যেকোনো ওয়েবসাইট ব্লক করেদিতে পারবেন।
৮. Personal file এবং folder সুরক্ষিত রাখুন
আপনারা কি জানেন, আপনার কম্পিউটার থেকে যেকোনো জরুরি ফাইল বা ফোল্ডার জেকেও পেনড্রাইভে (pendrive) বা অন্য external storage device ব্যবহার কোরে নিয়ে সেগুলির অপব্যবহার (misuse) করতে পারে ?
তাহোলে, আপনার কম্পিউটার থেকে যাতে কেও কোনো file বা folder নিয়ে সেগুলি দেখতে বা ওপেন (open) করতে বা খুলতে না পারে, তার জন্য আপনি ব্যবহার করতে পারেন “encrypt content function” এর।
যখন, আপনি এই encrypt contents অপশনের ব্যবহার করে যেকোনো file বা folder, encrypt করবেন, তখন সেই encrypt করা file বা folder কেবল আপনার কম্পিউটারেই ওপেন (open) হবে বা খুলবে।
আপনার কম্পিউটার ছাড়া সেই ফাইল বা ফোল্ডার অন্য কোনো কম্পিউটারে বা ল্যাপটপে চলবেনা।
কারণ, এক ধরণের security সেই file বা ফোল্ডারে encrypt content অপশনের দ্বারা এপলাই (apply) কোরে দেয়া হয়।
কিভাবে করবেন encrypt content অপশনের ব্যবহার ?
সবচে আগে, আপনি যেই file বা folder এ encrypt content অপসন enable করতে চান, সেই ফাইল বা ফোল্ডারে right click করুন এবং তারপর নিচে “properties” অপশনে ক্লিক করুন।
এখন properties এ ক্লিক করার পর আপনারা “advanced” বলে একটি অপসন দেখবেন।
সোজা, advanced অপশনে ক্লিক করুন।
Advanced এ ক্লিক করার পর আপনারা কিছু অপশনস দেখবেন।
দেখা option গুলির মধ্যে, সবচে শেষে নিচের দিকে – “Encrypt contents to secure data” বলে একটি অপসন দেখবেন, যেটাতে select করে বা click করে নিচে “OK” এবং তারপর “Apply” button এ ক্লিক করতে হবে।
এই স্টেপ গুলি ভালো ভাবে করলেই, আপনার বেঁচে নেয়া জরুরি ফাইল বা ফোল্ডার secure হয়ে যাবে এবং কেও সেগুলি কপি করে নিলেও, তাদের কম্পিউটারে ওপেন করতে পারবেনা।
৯. কম্পিউটারে যেকোনো ফোল্ডার হাইড (folder hide) করুন
এখন, অনেক সময় আপনার কম্পিউটারে এমন কোনো ফাইল বা ফোল্ডার থাকতেই পারে, যেগুলি আপনারা লুকিয়ে রাখতে চান।
বা, সেই file বা folder গুলি আপনারা অন্য কাওকে দেখাতে চাননা।
এই ক্ষেত্রে, আপনারা উইন্ডোস এর একটি বিশেষ ফাঙ্কশন (function) “Hide folder” অপশনের ব্যবহার করতে পারবেন।
উইন্ডোস কম্পিউটারে যেকোনো ফোল্ডার হাইড করার জন্য বা লুকিয়ে রাখার জন্য, আপনার সেই ফোল্ডারে right click কোরে তারপর properties অপশনে ক্লিক করতে হবে।
এখন, Properties অপশনে ক্লিক করার পর আপনারা “General” ট্যাবে “Hidden” বলে একটি অপসন দেখবেন, যেটাতে ক্লিক কোরে সিলেক্ট করে নিতে হবে।
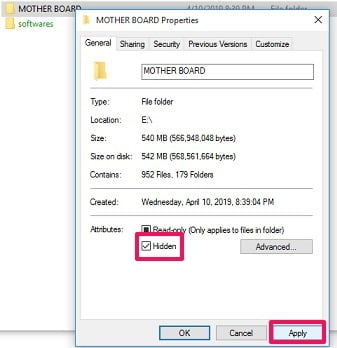
ভালো ভাবে জেনে নেয়ার জন্য ওপরে ছবিতে দেখুন।
শেষে, “Apply” button এ ক্লিক করুন।
এখন আপনার বেঁচে নেয়া folder hide হয়ে যাবে।
এখন আপনার কম্পিউটারে যদি কোনো ফাইল বা ফোল্ডার হাইড হয়ে থাকে, তাহলে সেটাকে আবার show করার জন্য আপনার কিছু steps follow করতে হবে।
হিডেন ফোল্ডার (hidden folder) show করার জন্য আপনার প্রথমেই সেই drive open করতে হবে যেই ড্রাইভে ফাইল বা ফোল্ডার শো করতে চান।
এখন, যেভাবে আপনি ওপরের ছবিতে দেখছেন আপনি “View” অপসন একটি ওপরের বামদিকে দেখতে পাবেন। সোজা, সেই view অপশনে ক্লিক করুন।
এখন, View অপশনে ক্লিক করার পর, আপনারা ডানদিকে আরো কিছু options দেখবেন দেগুলির মধ্যে “Options” এবং তারপর “change folder and file option” এ ক্লিক করুন।
ভালো ভাবে জানার জন্য ওপরের ছবি দেখুন।
এখন, আপনারা একটি dialog box দেখবেন, যেখানে file এবং folder এর সাথে জড়িত অনেক options আপনারা দেখবেন।
সোজা, বক্সের ওপরে “view” ট্যাবে ক্লিক করুন এবং নিচে থাকা “show hidden files,folders and drives” অপশনে ক্লিক করুন এবং নিচে “Apply” তে ক্লিক করুন।
এখন, অনেক সহজে আপনার কম্পিউটারের বেচেনিয়া ড্রাইভে থাকা সব hidden files এবং folder show হয়ে যাবে।
আমাদের শেষ কথা,
বন্ধুরা, এমনিই উইন্ডোস কম্পিউটারের জন্য অনেক টিপস এবং ট্রিকস রয়েছে। কিন্তু, সবটাই একটা আর্টিকেলে লিখে দেয়াটা সম্ভব না। তাই, আশা করছি যে আমি দেয়া সেরা কম্পিউটার টিপস গুলি আপনাদের অনেক কাজে আসবে।
যদি, কম্পিউটার বা ল্যাপটপের ব্যাপারে কিছু সমস্যার সমাধান আপনি খুঁজছেন, তাহলে নিচে কমেন্ট করে আমায় প্রশ্ন করুন। আমি আপনার সাহায্য অবশই করবো।



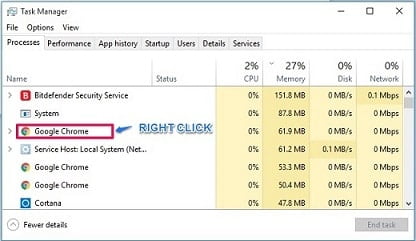

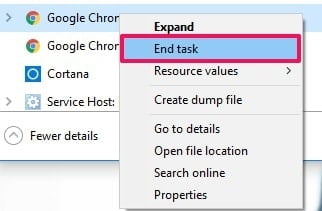


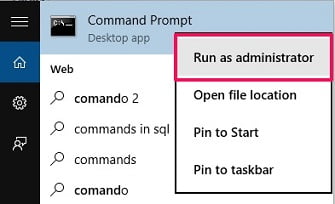




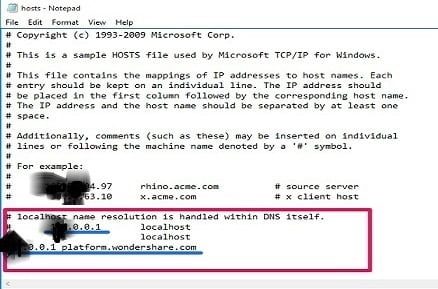

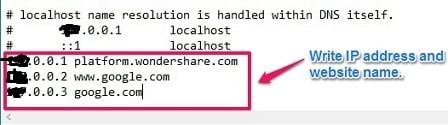

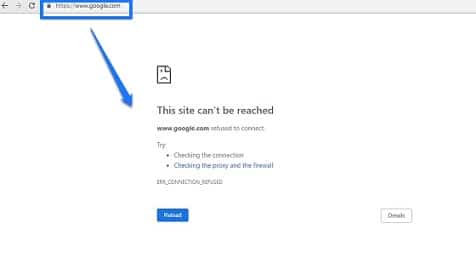

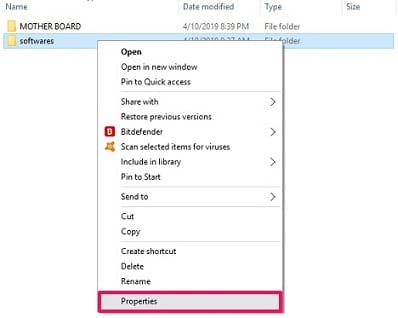
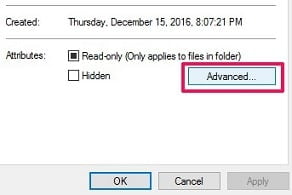

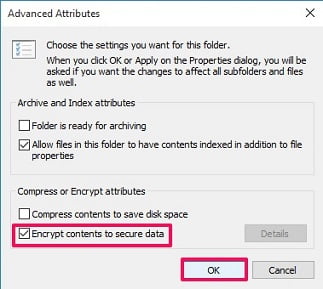

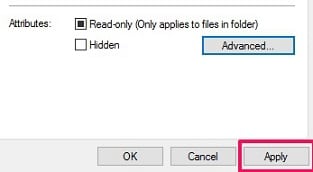

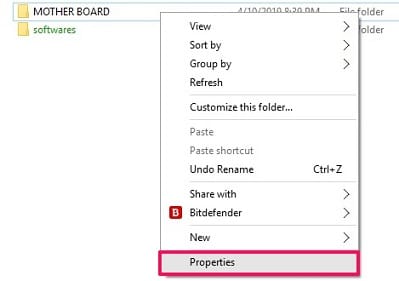






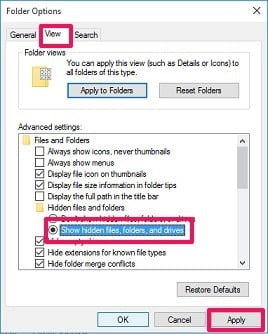



কোন মন্তব্য নেই