মোবাইল থেকে কম্পিউটারে ইন্টারনেট সংযোগ করার উপায় | Muhammed Juwel Ahmed |
মোবাইল থেকে কম্পিউটারে ইন্টারনেট সংযোগ করার উপায়
আপনার কাছে যদি একটি স্মার্টফোন (smartphone) রয়েছে, তাহলে অনেক সহজে, নিজের মোবাইলের ইন্টারনেট কিছু সহজ মাধ্যমে আপনার কম্পিউটার বা ল্যাপটপের সাথে সংযোগ (connect) করে, কম্পিউটার অথবা ল্যাপটপে ইন্টারনেট ব্যবহার করতে পারবেন।

তাই, এই আর্টিকেলে আমি আপনাদের, একটি এন্ড্রয়েড মোবাইল থেকে কম্পিউটারে ইন্টারনেট চালানোর উপায় গুলির ব্যাপারে বলবো।
এমনিতে, মোট ৩ টি উপায় ব্যবহার করে মোবাইলের ইন্টারনেট কম্পিউটারের সাথে শেয়ার করতে পাড়া যাবে। (How To Connect Internet From Mobile To Computer).
মোবাইল থেকে কম্পিউটার অথবা ল্যাপটপে ইন্টারনেট সংযোগ
দেখুন, সোজা ভাবে বললে, মোবাইল থেকে ল্যাপটপে ইন্টারনেট কানেক্ট করার জন্য আমাদের কাছে ৩ টি উপায় থাকবে। যেমন,
- Wifi র মাধ্যমে।
- Data cable এর মাধ্যমে।
- এবং, Bluetooth এর মাধ্যমে।
এভাবেই, যদি আপনি আপনার পিসিতে ইন্টারনেট চালানোর উপায় খুঁজছেন, তাহলে Data cable এর দ্বারা ইন্টারনেট সংযোগ করার উপায় সেরা।
তাছাড়া, Wifi ব্যবহার করেও মোবাইলের ইন্টারনেট পিসিতে শেয়ার করা যাবে।
তবে, এর জন্য আপনার কম্পিউটারে wifi device লাগানো থাকতে হবে।
একটি wifi device কেবল Rs.২০০ থেকে Rs.৩০০ টাকার ভেতরেই আপনারা পেয়ে যাবেন।
চলুন, নিচে আমরা উপায় গুলি ছবি সহ আরো ভালো করে বুঝে নেই।
Wifi র মাধ্যমে ইন্টারনেট সংযোগ
যা আমি ওপরেই বললাম, এই মাধ্যমে একটি smartphone থেকে computer বা laptop এ ইন্টারনেট চালাতে হলে, প্রথেমেই আপনার ল্যাপটপ বা কম্পিউটারে “Wifi” থাকতে হবে।
তবে, যদিও আপনার পিসি (PC) বা ল্যাপটপে (Laptop) “Wifi” নেই তাহলেও বাইরের থেকে একটি “Wifi device” কিনে এনে, USB port এ লাগিয়ে দিলেও কাজ হয়ে যাবে।
এখন, সবচে আগেই আপনার মোবাইল থেকে অনেক জরুরি একটি কাজ করতে হবে।
আপনার android mobile থেকে যেতে হবে “settings>>Personal hotspot>>wifi hotspot“.
“Wifi hotspot” অপশনে গিয়ে আপনার সেই ফাঙ্কশনটি (function) চালু করে দিতে হবে।
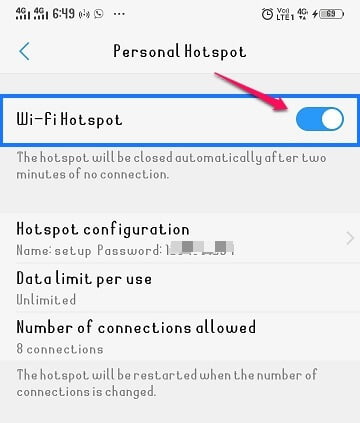
এতে, আপনার মোবাইলের ইন্টারনেট ডাটা (internet data) wifi র মাধ্যমে যেকোনো অন্য ডিভাইসে শেয়ার করার জন্য তৈরি হয়ে যাবে।
তারপর, আপনার নিজের কম্পিউটার বা ল্যাপটপে গিয়ে নিচে “wifi connections” অপশনে ক্লিক করতে হবে।
এখন, “available connections” অপশনে আপনি আপনার মোবাইলের দ্বারা শেয়ার করা কানেক্শনের নাম দেখতে পাবেন।
আপনার এখন সেই connection এর নামে ক্লিক করতে হবে।
এতে, নিচে আপনি “Connect” এর একটি অপসন দেখবেন।
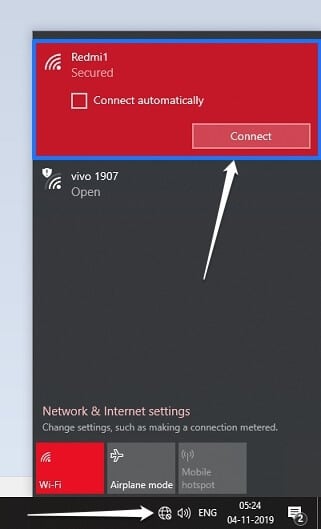
ওপরে ছবিটিতে দেখলেই সবটা বুঝতে পারবেন।
Connect অপশনে ক্লিক করলেই, আপনার মোবাইলের wifi hotspot এর দ্বারা শেয়ার করা ইন্টারনেট এর সাথে আপনার কম্পিউটার অথবা ল্যাপটপ সংযোগ হয়ে যাবে।
মনে রাখবেন, আপনার মোবাইলের Wifi hotspot settings এ যদি password দেয়া থাকে, তাহলে কম্পিউটারকে wifi hotspot এর সাথে সংযোগ করার সময় আপনার সেই পাসওয়ার্ড দিতে হবে।
এখন আপনি অনেক সহজে নিজের মোবাইলের দ্বারা শেয়ার করা ইন্টারনেট ব্যবহার করে কম্পিউটারে ইন্টারনেট চালাতে পারবেন।
মোবাইলের wifi hotspot এবং কম্পিউটারে একটি wifi device ব্যবহার করে, মোবাইলের ইন্টারনেট কম্পিউটারে চালানোর প্রক্রিয়া অনেক সহজ ও লাভজনক।
USB Data cable এর মাধ্যমে
আপনি যদি কোনোরকমের সমস্যা ছাড়াই পিসিতে মোবাইলের দ্বারা ইন্টারনেট ব্যবহার করতে চান, তাহলে USB Data cable ব্যবহার করতে পারবেন।
USB Data cable এর একটি পয়েন্ট মোবাইলে লাগিয়ে আরেকটি পয়েন্ট কম্পিউটার বা ল্যাপটপের USB PORT এ লাগাতে হবে।
এর পর, মোবাইলের settings অপশনে গিয়ে “personal hotspot” অপশনে যেতে হবে।
এখন, নিচে আপনারা “other sharing mode” বলে একটি অপসন দেখবেন।
Other sharing mode অপশনে ক্লিক করলে আপনারা “Share phone network via USB” বলে একটি অপসন দেখবেন।
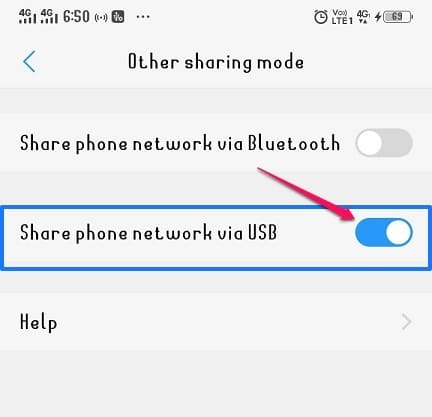
সোজা ভাবে, “share phone network via USB” অপশনটি চালু (enable) করে দিলেই, আপনার মোবাইলের ইন্টারনেট, ডাটা ক্যাবলের সাথে সংযোগ থাকা কম্পিউটারে চালাতে পারবেন।
আমাদের শেষ কথা,
তাহলে বন্ধুরা, নিজের smartphone থেকে PC তে ইন্টারনেট চালানোর জন্য প্রধান করে এই দুটি উপায় ব্যবহার করা হয়। আপনি যদি কোনো রকমের তার ছাড়া ইন্টারনেট সংযোগ করতে চান, তাহলে wifi connection ব্যবহার করতে পারবেন।
তাছাড়া, যদি আপনি wifi র মাধ্যম ব্যবহার করতে চাচ্ছেননা, তাহলে সোজা ভাবে একটি USB data cable ব্যবহার করেও, নিজের ল্যাপটপে মোবাইলের নেট ব্যবহার করতে পারবেন।





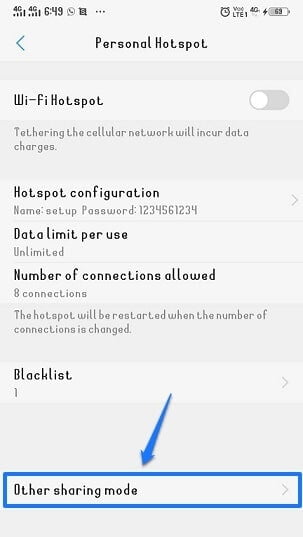



কোন মন্তব্য নেই