হার্ডডিস্ক পার্টিশন করার সহজ নিয়ম (Windows 7, 8, 10 +) Muhammed Juwel Ahmed |
Hard disk partition Bangla Tutorial: বন্ধুরা, যখন আপনি একটি নতুন হার্ডডিস্ক নিজের কম্পিউটারে connect করেন, তখন সেখানে কেবল একটি মাত্র “drive” দেখানো হয়।

যেমন, “Drive D” বা যেকোনো অন্য নামে।
এই ক্ষেত্রে, আপনার hard disk এর সম্পূর্ণ স্পেস (space), কেবল একটাই ভাবে ভাগ করা থাকে।
উদাহরণ স্বরূপে,
যদি আপনি একটি ৫০০ জিবি hard disk কিনে নিয়ে computer বা laptop এ সংযুক্ত করেছেন, তাহলে সেই সম্পূর্ণ ৫০০ জিবি স্পেসটি, কেবল একটি ভাগেই ভাগ করা থাকবে।
যেমন, Drive D (500 GB space).
এখন, যদি আপনি আপনার hard drive এর storage space গুলোকে, আলাদা আলাদা ভাগে ভাগ করতে চাচ্ছেন, তাহলে আপনার করতে হবে “হার্ডডিস্ক পার্টিশন“.
পার্টিশন এর মাধ্যমে, আমরা আমাদের সম্পূর্ণ হার্ড ড্রাইভ এর স্টোরেজ স্পেস গুলোকে আলাদা আলাদা ভাগে ভাগ করে নিতে পারি।
হার্ড ডিস্কটি বিভিন্ন আলাদা আলাদা ভাগে ভাগ করার পর, তৈরি হয় বিভিন্ন নাম সহ আলাদা drive এর।
যেমন, Drive C, Drive D, Drive E ইত্যাদি।
তবে কম্পিউটারের হার্ড ড্রাইভ পার্টিশন প্রক্রিয়ার মাধ্যমে, আগের থেকে কম্পিউটারে থাক পুরোনো partition গুলোকেও আবার ভাগ করা যেতে পারে।
হার্ড ডিস্ক ড্রাইভ এর পার্টিশন করা মানে হলো, “আমাদের কম্পিউটারে সংযুক্ত physical hard disk টিকে, নিজের প্রয়োজন অনুসরি বিভিন্ন আলাদা আলাদা সাইজ সহ ভাগিয়ে নেওয়া”।
এবং, হার্ড ডিস্কের এই ভাগ করা অংশ গুলোকে “C”, “D”, “E”, “F” ইত্যাদি হিসেবে নামকরণ করা।
যদি আপনিও ভাবছেন যে, “কিভাবে হার্ডডিস্ক পার্টিশন করতে হয়” তাহলে এই বেপারে সম্পূর্ণটা নিচে জেনেনিতে পারবেন।
হার্ডডিস্ক পার্টিশন করার নিয়ম এমনিতে অনেক সোজা।
তবে নিচে দেওয়া steps গুলো যদি সঠিক ভাবে apply করছেন, কেবল তখন।
তাহলে চলুন, কম্পিউটার Hard drive partition নিয়ে আমাদের আজকের টিউটোরিয়াল শুরু করা যাক।
Hard disk কি ? (What is hard disk in Bangla)
একটি hard disk drive কে, “hard drive”, “hard disk” বা “fixed drive” বলেও বলা যেতে পারে।
এবং, সংক্ষেপে একে “HDD” বলে বলা হয়।
Hard disk হলো, elector magnetic data storage device, যে বিভিন্ন digital data গুলো জমা বা উদ্ধার করার ক্ষেত্রে, নিজের magnetic storage ব্যবহার করে।
সোজা ভাবে, হার্ড ডিস্ক ড্রাইভ হলো একটি স্টোরেজ ডিভাইস (storage device) যেখানে বিভিন্ন রকমের data, files বা information গুলোকে জমা করে রাখা হয়।
এবং এখানে রাখা data বা files গুলো, আপনি delete না করা পর্যন্ত এখানেই থেকে যাবে।
মানে, আপনার কম্পিউটার shutdown হয়ে গেলেও কোনো সমস্যা নেই।
আবার কম্পিউটার চালু করার পর, hard disk drive এ থাকা files গুলো আপনি আবার দেখতে পাবেন।
আপনার কম্পিউটারে থাকা এই storage device (HDD) এর মধ্যেই, কম্পিউটার চলানোর জন্য প্রয়োজনীয় প্রত্যেক software গুলো স্টোর হয়ে থাকে।
যেমন, কম্পিউটারের অপারেটিং সিস্টেম (OS) ইত্যাদি।
তাই, কম্পিউটারের system software থেকে শুরু করে আপনার personal files ও data, সবটাই হার্ড ডিস্ক এর মধ্যেই থাকছে।
তাহলে আশা করছি, “hard disk কি” বা “হার্ড ডিস্ক কাকে বলে” বিষয়টি বুঝতে পেরেছেন।
হার্ডডিস্ক পার্টিশন কি ?
হার্ড ডিস্ক এর পার্টিশন মানে, একটি physical hard disk এর বিভিন্ন ভাগ।
“Partition” শব্দের মানে হলো “বিভাজন”.
আর তাই, হার্ড ড্রাইভ পার্টিশন করা মানে হলো, একটি কম্পিউটার হার্ড ড্রাইভ এর বিভাজন করে বিভিন্ন ভাগ তৈরি করা।
হার্ড ড্রাইভ এর এই বিভাজন কিন্তু তার স্টোরেজ স্পেস (storage space) এর ওপরে নির্ভর করে করা হয়।
মানে, একটি hard drive এর মোট size যতটাই থাকবে, তার ওপরে নির্ভর করে হার্ড ডিস্ক এর বিভিন্ন ভাগ করা যেতে পারে।
উইন্ডোস কম্পিউটারে হার্ডডিস্ক পার্টিশন করার নিয়ম
নিচে, হার্ডডিস্ক পার্টিশন করার পদ্ধতিটি আপনারা যেকোনো উইন্ডোস ভার্সনে কাজ করবে।
আমি নিজেই, প্রত্যেকটি “windows version (Windows 10, 7, 8)” গুলোতে এই মাধ্যমে drive partition করেছি।
Step ১. Go to computer management

সবচে প্রথমে, নিজের windows computer থেকে “computer management” লিখে সার্চ করতে হবে।
Search করার জন্য, desktop screen এর নিচে বামদিকে “windows icon” এর পাশে থাকা “search box” ব্যবহার করতে হবে।
এখন, search box এ search করার পর, আপনারা “computer management” এর option দেখতে পাবেন এবং যেখানে আপনার ক্লিক করতে হবে।
Windows 7 এর ক্ষেত্রে, “my computer icon” এ right click করেও আপনারা “computer management” দেখতে পারবেন।
Step ২. Select disk management option

এখন, computer management এর প্রোগ্রাম ওপেন করার পর, আপনারা বামদিকে কিছু option দেখতে পাচ্ছেন।
Option গুলোর মধ্যে “storage” এর নিচে থাকা “Disk management” এর অপশনে আপনার ক্লিক করতে হবে।
এখন, disk management এ ক্লিক করার সাথে সাথে, হাথের ডানদিকে আপনার কম্পিউটারের hard disk এর partition গুলো দেখিয়ে দেওয়া হবে।
Note: যদি আপনি একটি নতুন হার্ডডিস্ক ব্যবহার করছেন, তাহলে আপনাকে “সম্পূর্ণ সাইজ সহ কেবল একটাই পার্টিশন দেখানো হবে”.
এবং, সেখান থেকে আপনি আলাদা আলাদা সাইজ এর পার্টিশন তৈরি করে নিতে পারবেন।
Step ৩. Go to shrink volume
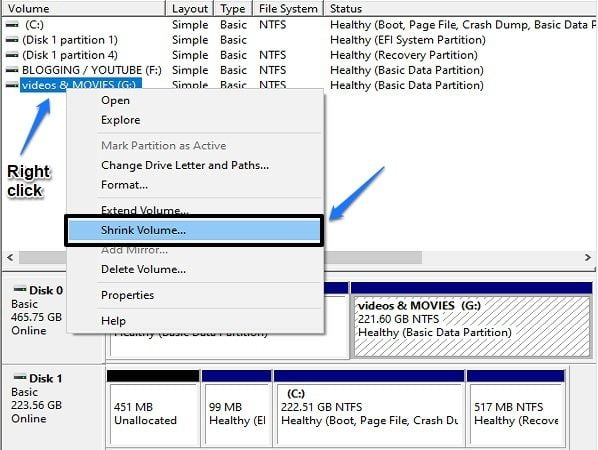
হার্ডিস্ক এর নতুন পার্টিশন তৈরি করার জন্য, সবচেয়ে প্রথমে, পুরোনো পার্টিশন থেকে কিছু free storage space খালি করে unallocated space তৈরি করে নিতে হবে।
Unallocated space মানে, হার্ডডিস্ক এর সেই পরিমানের storage space, যেটা বর্তমানে কোনো ড্রাইভে ব্যবহার করা হচ্ছেনা।
তাছাড়া, যদি আপনার কাছে আগের থেকে যথেষ্ট পরিমানের “unallocated space” রয়েছে, তাহলে সেখান থেকেও নতুন পার্টিশন তৈরি করা যেতে পারে।
- এখন, যেকোনো পুরোনো একটি পার্টিশন (drive) এ “right click” করুন এবং “shrink volume” অপশনে ক্লিক করুন।
Note: আপনি যতটা পরিমানের space খালি করতে চাচ্ছেন, সেই পরিমানের free space সেই drive এ থাকতে হবে।
Shrink free space
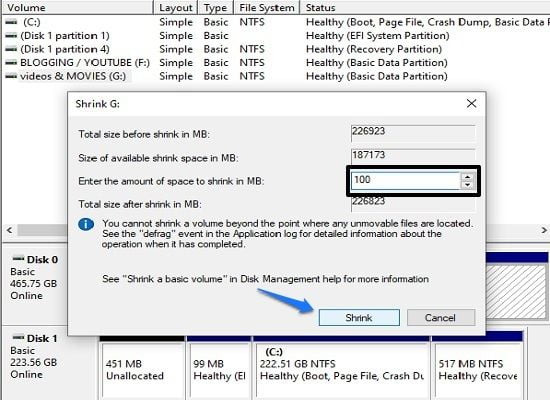
এখন “shrink volume” এ ক্লিক করার পর আপনারা কিছু options দেখতে পাবেন।
যেমন,
- Total size before shrink in MB
- Size of available shrink space in MB
- Enter the amount of space to shrink in MB
- Total size after shrink in MB
ওপরের অপসন গুলোর মধ্যে, দ্বিতীয় এবং তৃতীয় অপসন আপনার দেখতে হবে।
- Size of available shrink space in MB : কতটা পরিমানের free storage space এই ড্রাইভ থেকে নিয়ে নিতে পারবেন।
- Enter the amount of space to shrink in MB : কতটা পরিমানের free space আপনি নিয়ে নিতে চাচ্ছেন, সেটা এখানে লিখতে হবে।
এখন, নতুন ড্রাইভ পার্টিশন করার ক্ষেত্রে কতটুকু space বা size আপনার প্রয়োজন সেটা দিয়ে দেওয়ার পর, নিচে “Shrink” অপশনে ক্লিক করুন।
যতটুকু free storage space নিয়ে আপনারা shrink করেছেন, ততটুকু পরিমানের একটি unallocated space আপনারা দেখতে পাবেন।
Step ৪. Create a new partition or drive
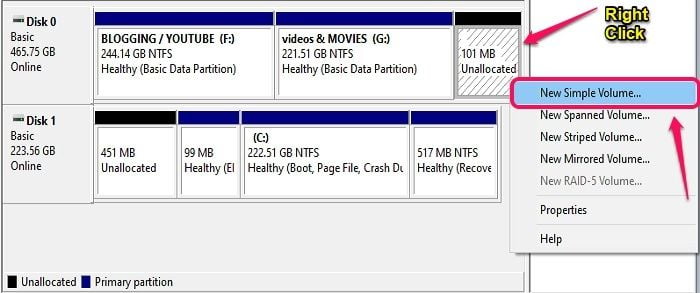
- Drive এর list এর সাথে থাকা “unallocated space” এ গিয়ে “right click” করুন।
- আপনারা কিছু options অবশই দেখছেন, যেগুলোর থেকে “New Simple Volume” অপশনে ক্লিক করতে হবে।
- এখন, “welcome to the new simple volume wizard” এর একটি box ওপেন হবে।
- Box এর নিচে থাকা “Next” লিংকে ক্লিক করুন।
Step ৫. Set new partition size
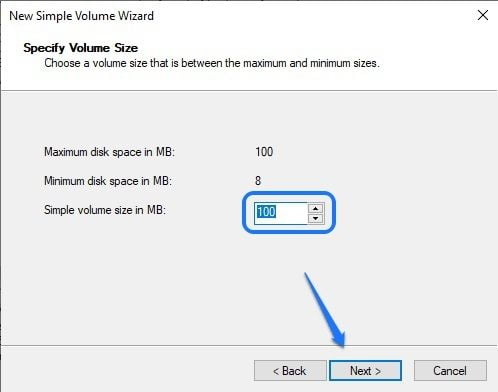
এখন, “specify volume size” এর একটি box ওপেন হয়ে যাবে।
- ওপরে আপনারা “maximum disk space in MB” বলে একটি অপসন দেখবেন।
- “Maximum disk space in MB” তে পার্টিশন তৈরি করার ক্ষেত্রে সর্বাধিক ফ্রি স্পেস এর পরিমান দেওয়া থাকবে।
- আপনি কতটুকু সাইজ ব্যবহার করে নতুন পার্টিশন তৈরি করতে চাচ্ছেন, সেটা “Simple volume size in MB” অপশনে লিখে দিতে হবে।
- চাইলে সম্পূর্ণ maximum disk space ব্যবহার করতে পারবেন।
- এখন, নিচে “next” বাটনে ক্লিক করুন।
Step ৬. Assign driver letter
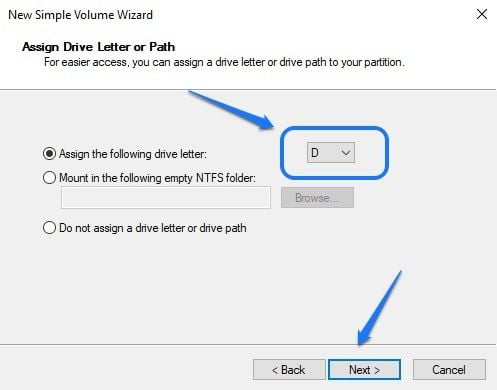
এখন আপনার নতুন partition এর একটি নাম দিতে হবে।
আপনি যেকোনো একটি letter নাম হিসেবে বেছে নিতে পারেন।
যেমন, “D” বা “E”.
New driver এর নাম দিয়ে দেওয়া পর, নিচে “next button” এ ক্লিক করুন।
Format partition
পরের বাক্সে আপনারা “format partition” এর অপসন দেখবেন।
এখানে আপনার কিছু করার দরকার নেই।
তবে, কেবল “format this volume with the following settings” অপশনে সিলেক্ট করে নিচে “Next” এ ক্লিক করুন।
Step ৭. Completing new simple volume wizard
শেষে, আপনারা “completing new simple volume wizard” এর একটি option দেখবেন।
এখানে আপনার কিছু করতে হবেনা।
তবে, নিচে থাকা “Finish” লিংকে ক্লিক করুন।
Partition has been created
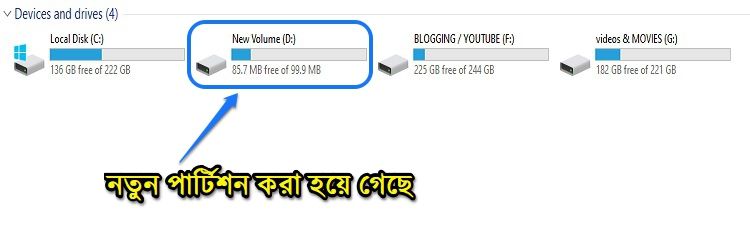
এখন, আপনার বেছে নেওয়া disk size সহ একটি নতুন partition বা drive তৈরি হয়ে যাবে।
এভাবে আপনারা কম্পিউটারের হার্ডডিস্ক এ থাকা unallocated disk space গুলোকে আলাদা আলাদা পার্টিশন করে আলাদা আলাদা ড্রাইভ তৈরি করে নিতে পারবেন।
তাহলে, দেখলেন তো “কতটা সহজ ছিল “কম্পিউটারের hard disk পার্টিশন করার পদ্ধতি”.
নতুন হার্ডডিস্ক পার্টিশন করার পদ্ধতি কিন্তু এটাই
মনে রাখবেন, কম্পিউটারের নতুন হার্ডডিস্ক পার্টিশন করার নিয়ম কিন্তু এটাই।
যখন আপনি একটি নতুন হার্ডডিস্ক (hard disk) নিজের কম্পিউটারে connect করবেন, তখন সেখানে থাকা সম্পূর্ণ size কিন্তু unallocated free space হিসেবে থাকবে।
এবং, আপনাকে নিজের প্রয়োজন অনুসরি “new simple volume” অপসন ব্যবহার করে, সেই free space গুলোর পার্টিশন তৈরি করতে হবে।
আপনি চাইলে, ৫০০ জিবি হার্ডডিস্ক একটির ৫টি, ২টি, ৩টি বা কেবল ১টি পার্টিশন করে আলাদা আলাদা ড্রাইভ তৈরি করতে পারবেন।
সম্পূর্ণটাই আপনার ওপরে।
তাহলে বন্ধুরা, আশা করছি “কিভাবে একটি হার্ডডিস্ক পার্টিশন করতে হয়” এই বিষয়ে সম্পূর্ণটাই আপনারা বুঝতে পেরেছেন।
তবে, আর্টিকেলের সাথে জড়িত কোনো প্রশ্ন বা সমস্যা থাকলে, নিচে কমেন্ট করে অবশই জানিয়ে দিবেন।.

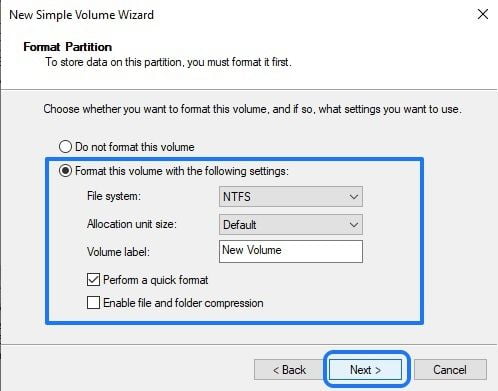




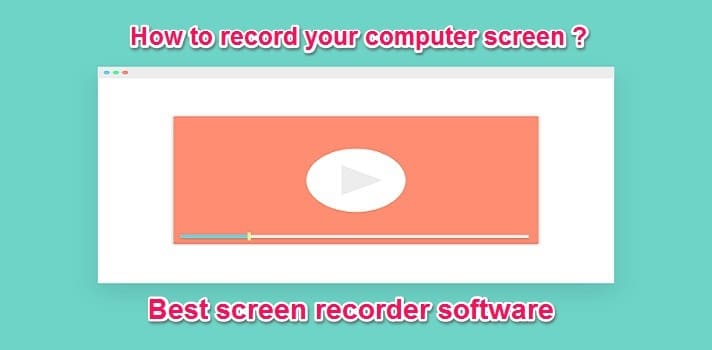



















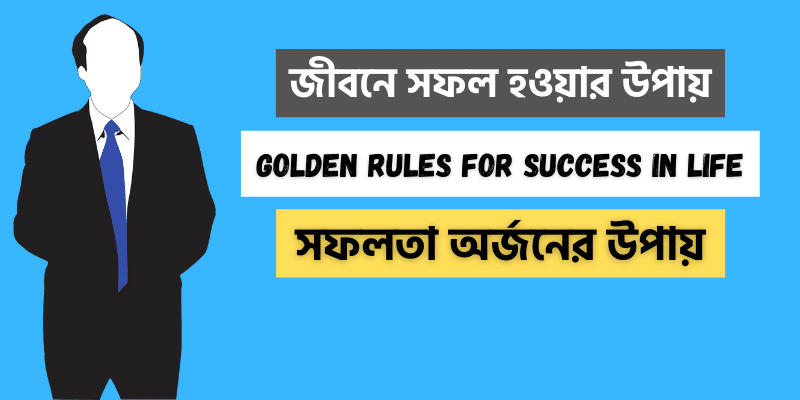
কোন মন্তব্য নেই